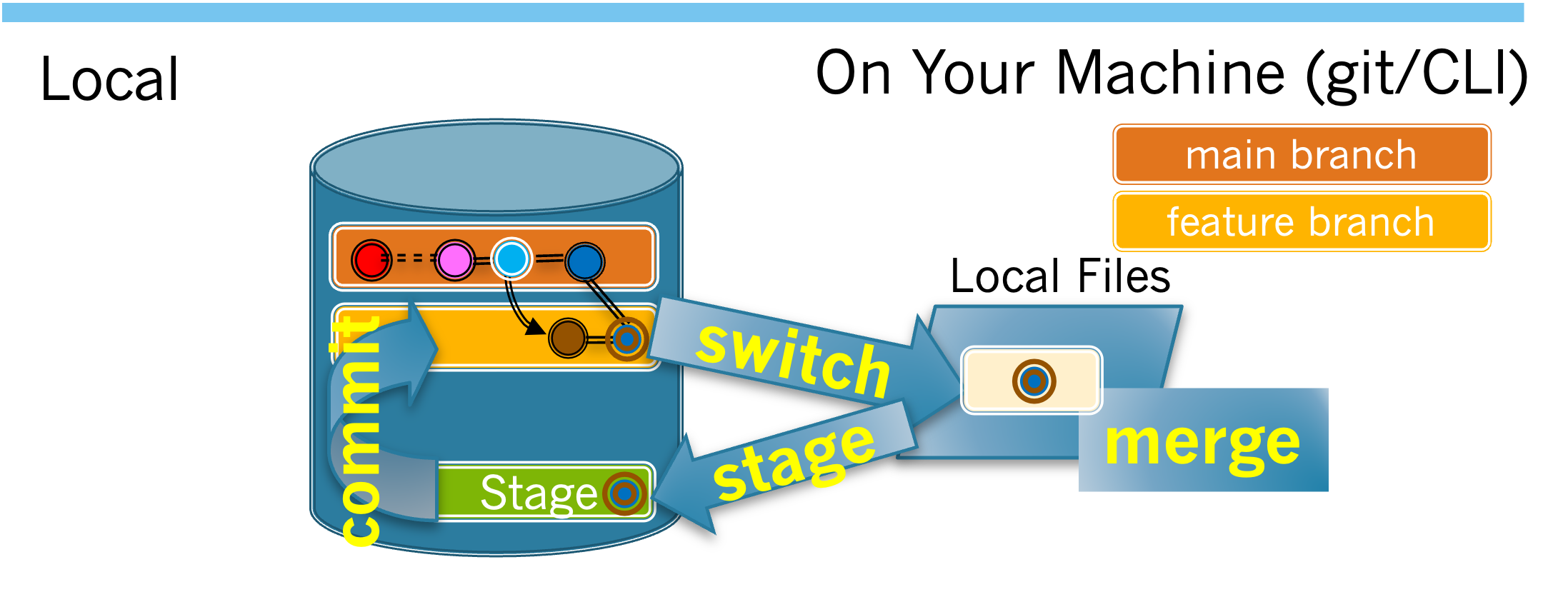1.
The editor window for the
README.md file displays the raw conflict information that has resulted from the merge. The following tasks ask you some question about this information.