Section 3.4 Editing Local Files
In the last two sections you created a feature branch and switched to that branch. In this section you will edit your local files to fix the issue that you claimed in the issue tracker. Confirm you are on your feature branch now.
Exercises
2.
3.
Use a text editor to modify the file you identified in Exercise 3.4.2 so that the issue you claimed has been fixed.
Find the file in the Explorer pane to the left. This should show you the list of all the files and folders in the project. If you do not see the list of files and folders, click on the icon that looks like one sheet of paper on top of another.
Open the file in the editor and make the changes in the issue you claimed.
Your changes should be automatically saved.
Figure 3.4.1 illustrates the current situation where your Local Files have been modified. In Figure 3.3.1 the Local Files in your feature branch were drawn in green. This reflected that they were, at that time, an exact copy of the last commit on the main branch, which was also drawn in green. Here Local Files are drawn in blue to indicate that they have been changed as compared to the final commit in the main branch, which is still green.
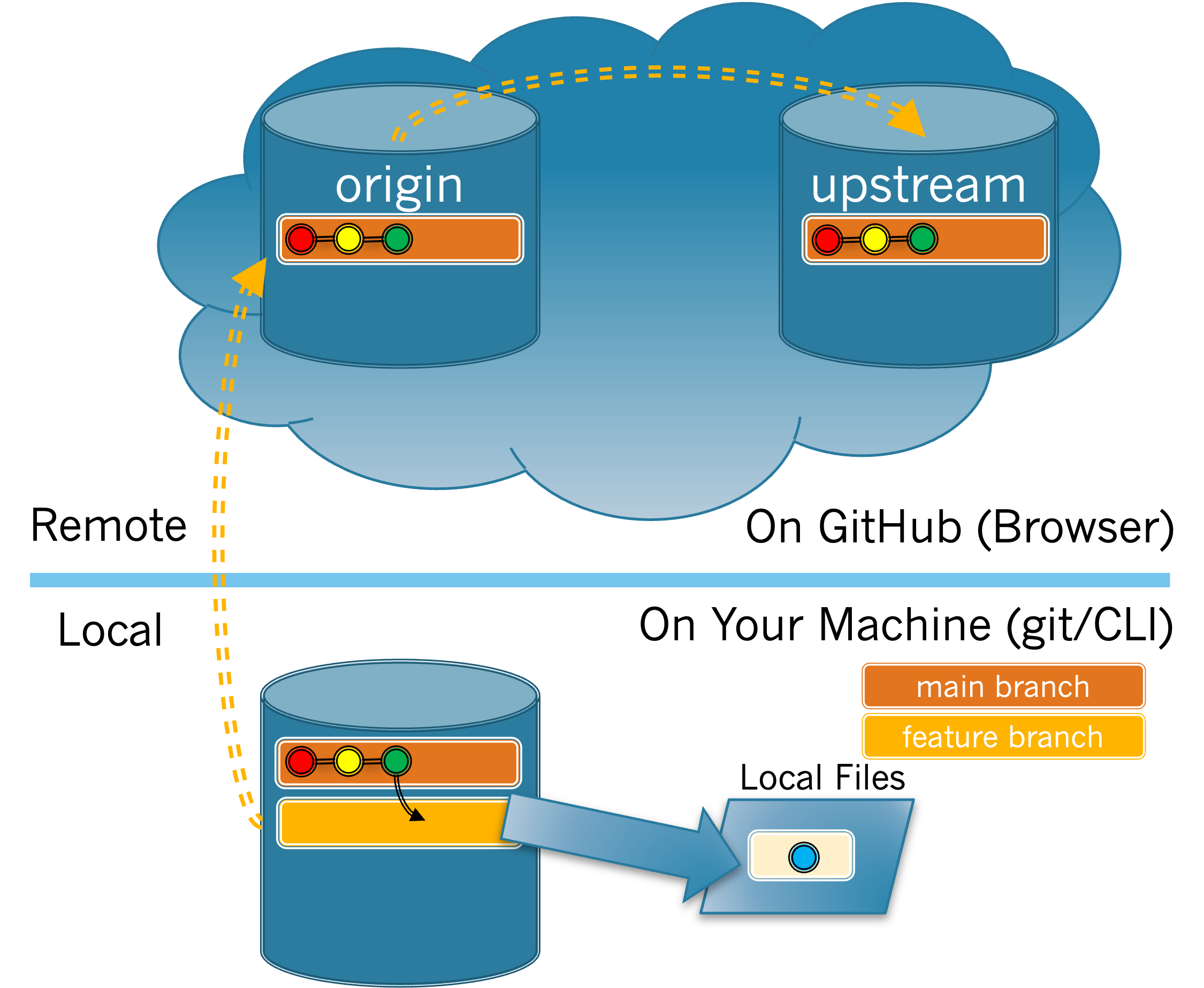
Diagram showing that the feature branch is the active branch while editing local files.
4.
The
git status command can now be used to check that your changes have been made. Run the git status command now.
If you see the message "nothing to commit, working tree clean", it means that your edits in the previous exercise were not saved. Go back and save your edits and then issue the
git status command again before answering the questions below.
(a)
Paste the output of the
git status command below.
(b)
How many files are not staged?
- 0
- Perhaps you didn’t save your change. Try editing the file again and make sure you save it.
- 1
- Correct! The file you changed has been modified but not staged yet.
- 2
- Did you change more than 1 file by accident? Verify that you only changed the file specified in your issue.
- Cannot be determined from the output provided by the
git statuscommand. - The
git statuscommand will show you all unstaged and staged files.
(c)
How many files will be committed?
- 0
- Correct! You have not added any files to the stage yet.
- 1
- Unless you already issued the
git stagecommand you shouldn’t have any files ready to be committed. - 2
- Unless you already issued the
git addcommand you shouldn’t have any files ready to be committed. - Cannot be determined from the output provided by the
git statuscommand. - The
git statuscommand will show you all unstaged and staged files.
5.
The
git diff command provides another way to examine or confirm the changes you have been making. Note diff is just short for difference, and is called this because it is used to show differences. By default the git diff command will show you any changes that have been made to your local files that have not yet been staged. Run the git diff command now.
How is the change that you made indicated in the output from
git diff?
- The new text is in red, the old text is in green.
- Look again to see what color your change appears in.
- The new text is in green, the old text is in red.
- Correct! The original text is in red, your changes are in green.
- Only the new text appears.
- Look again, you should see the original text as well.
- The old text appears with a strike-through line across it.
- Strike-through is not part of the feedback git commands can provide.
You have attempted of activities on this page.
