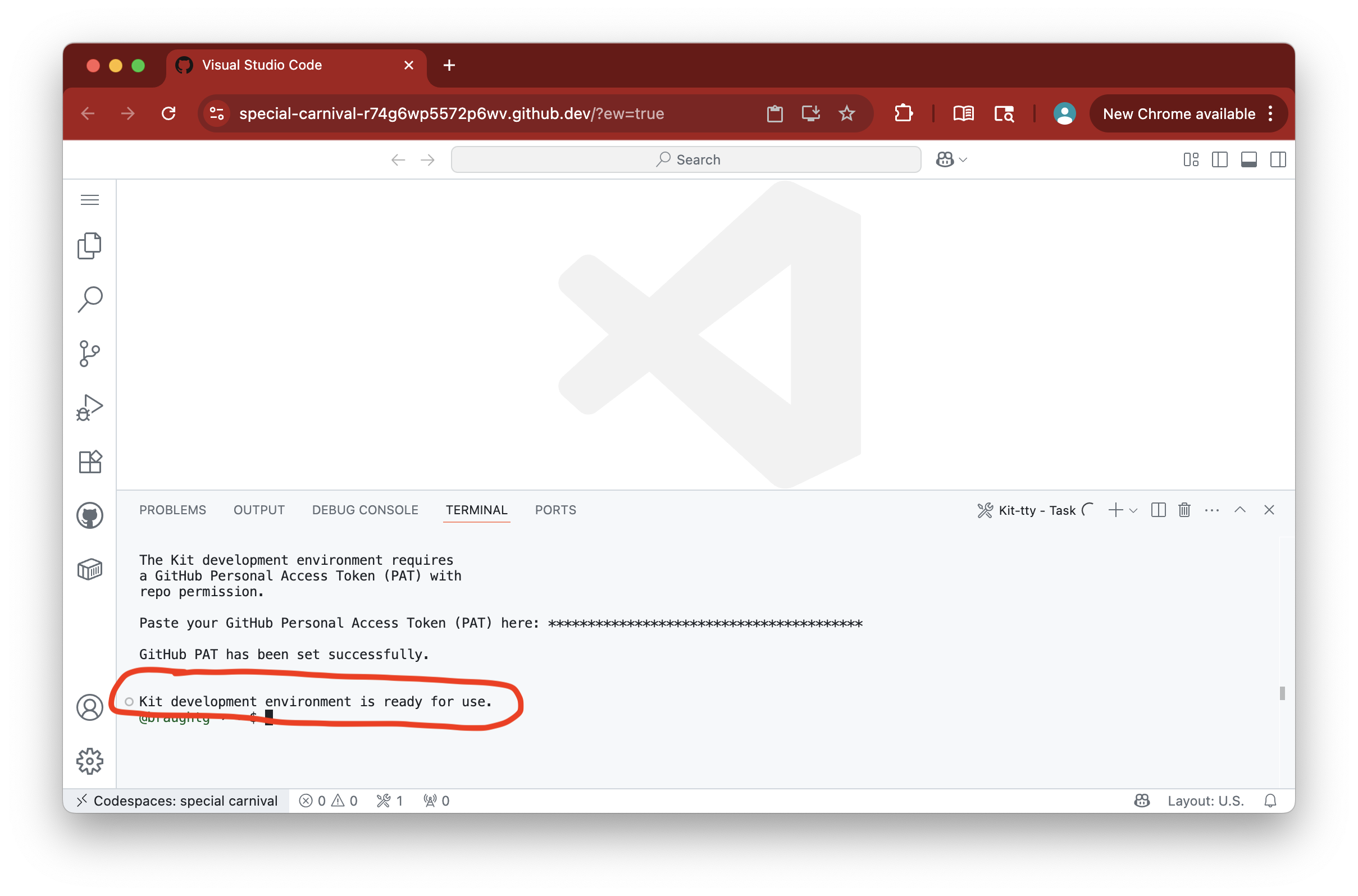1.
The following tasks will guide you through the process of creating the development environment.
(a)
Ensure that you are logged into the GitHub account that you listed in Exercise 2.3.1.2.
(b)
Click this link to create the Development Environment.
(c)
Click the "Create new codespace" button on the page that appears.
(d)
Wait for the development environment to be created. Your browser window will refresh and change a few times during the creation process. Please be patient as this can take a few minutes.
After a few minutes, your browser window will look similar to Figure 2.8.1 including the prompt asking you to paste your GitHub Personal Access Token (PAT).
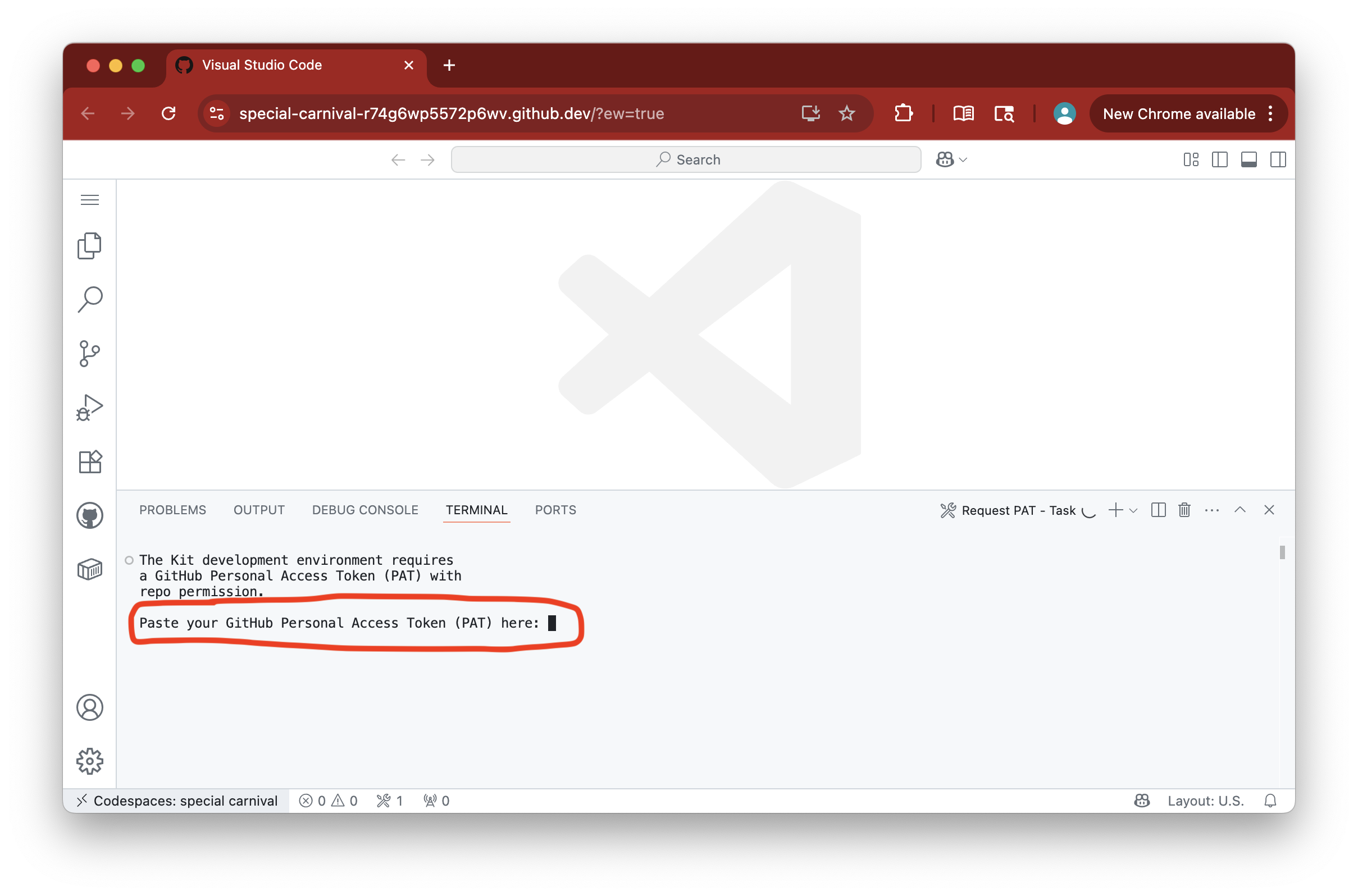
If you do not see the prompt asking you to paste your PAT after a few minutes try:
-
Reloading your browser tab.
-
Clearing your browser cache and reloading your browser tab.
-
Checking that your browser is fully supported by Codespaces.
(e)
Paste the PAT that you created in Subsection 2.3.2 GitHub Personal Access Token and press enter. Note, for security reasons your PAT is not displayed when it is pasted.
If you have lost or did not save your PAT, revisit Subsection 2.3.2 GitHub Personal Access Token and create a new one.
(f)
After pasting your PAT, the development environment will finish being created. When the development environment is fully created your browser window will look similar to Figure 2.8.2 including the "Kit development environment is ready for use" message.