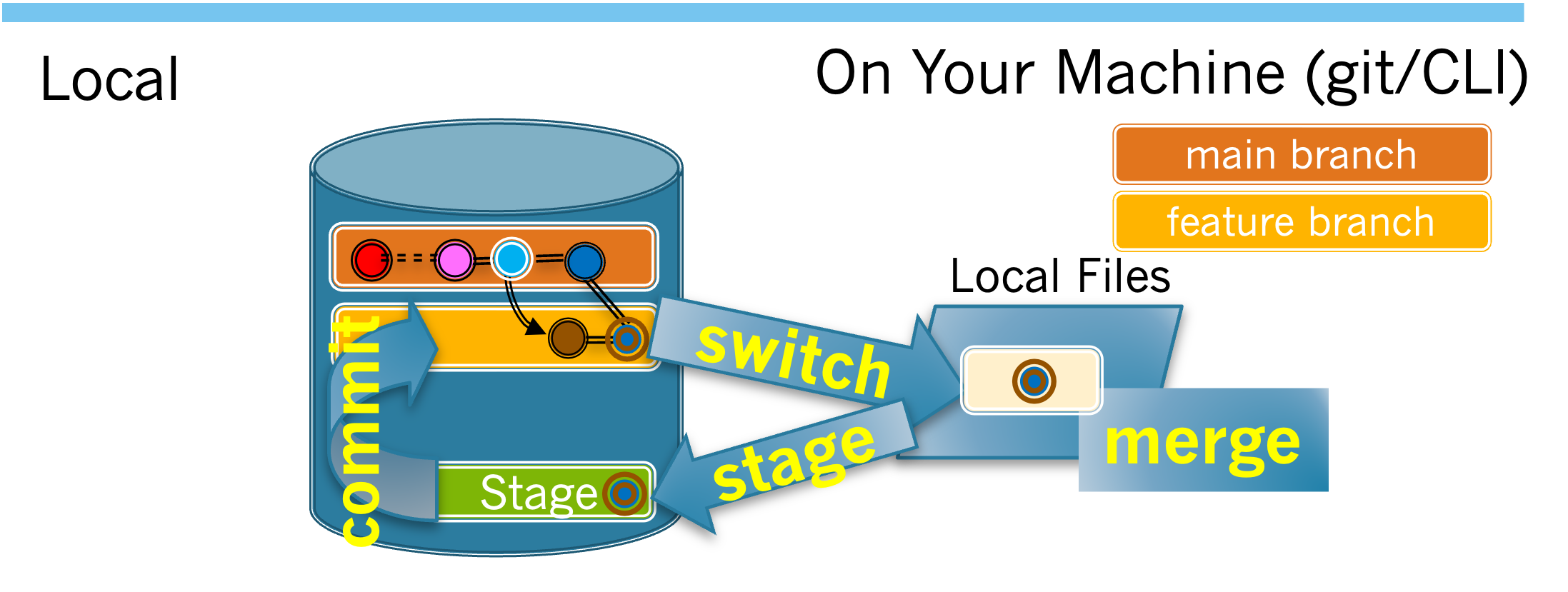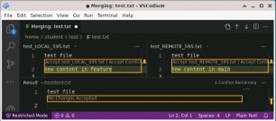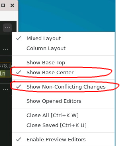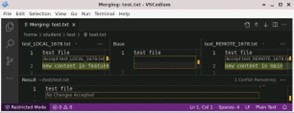1.
Ensure that you are on your feature branch. Then issue the command to merge the
main branch into your feature branch (like you did in Exercise 5.3.2). The merge should once again fail because of the conflict. Use the cat command to confirm that the raw merge conflict information now appears in the conflicted file again.