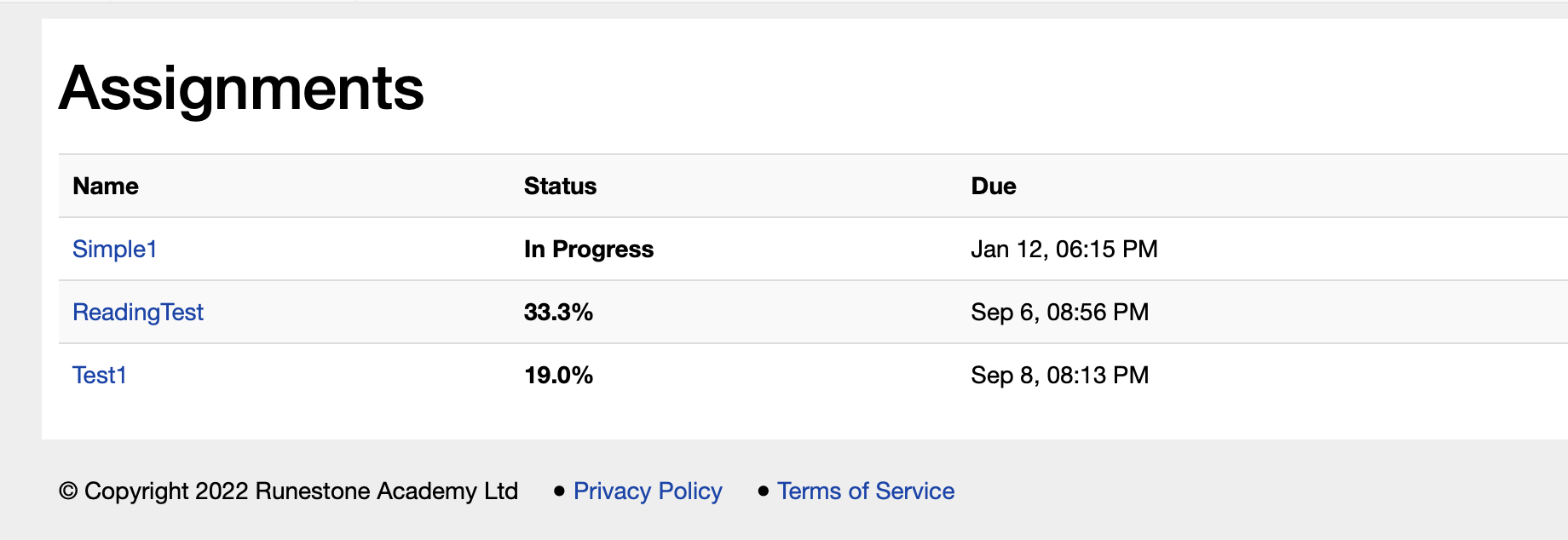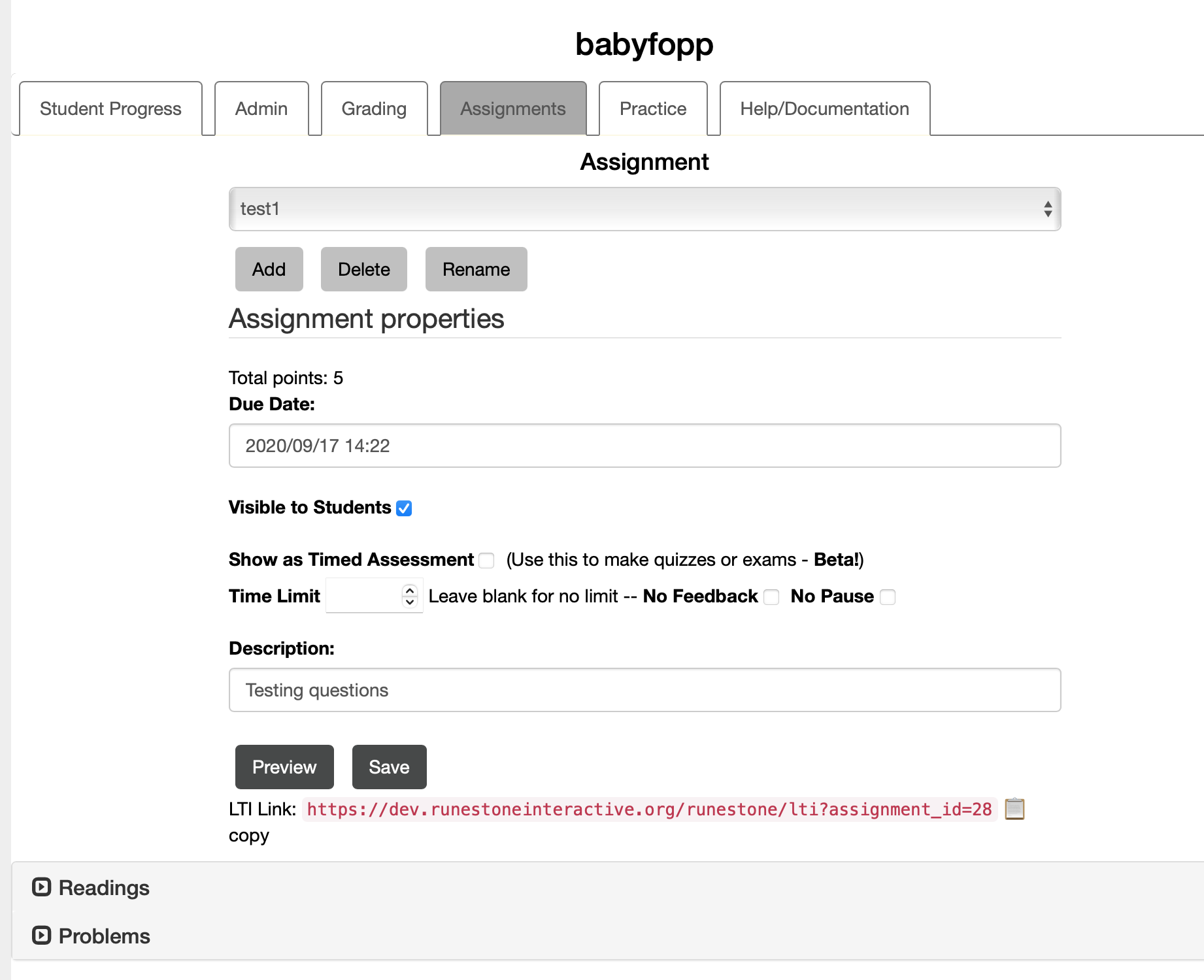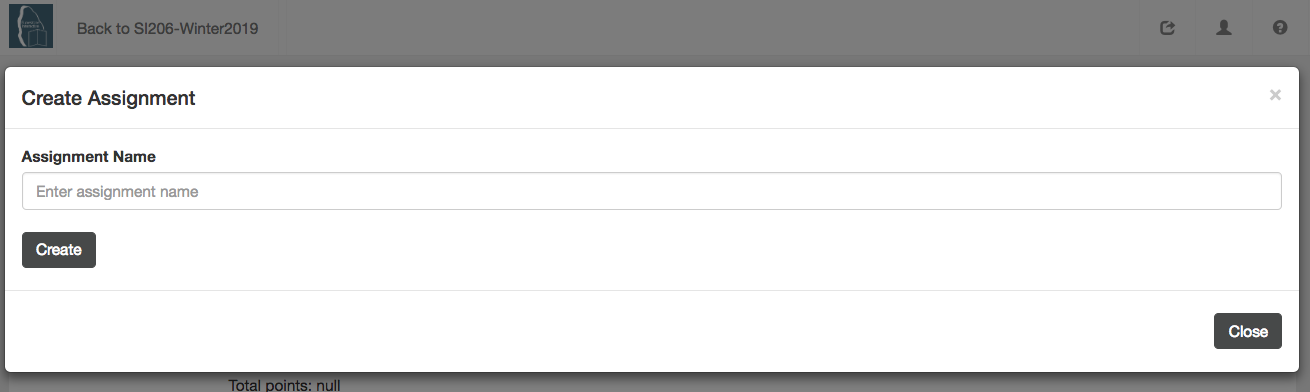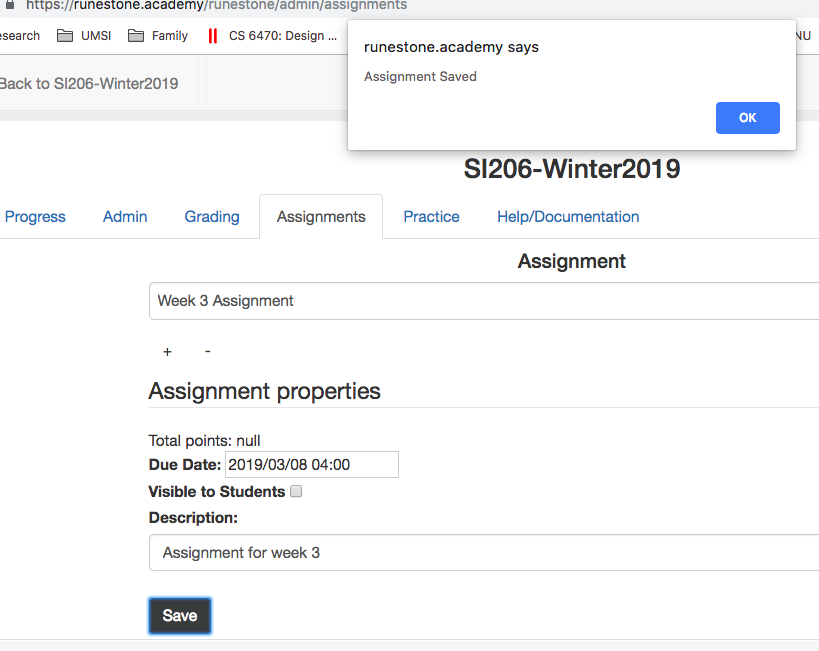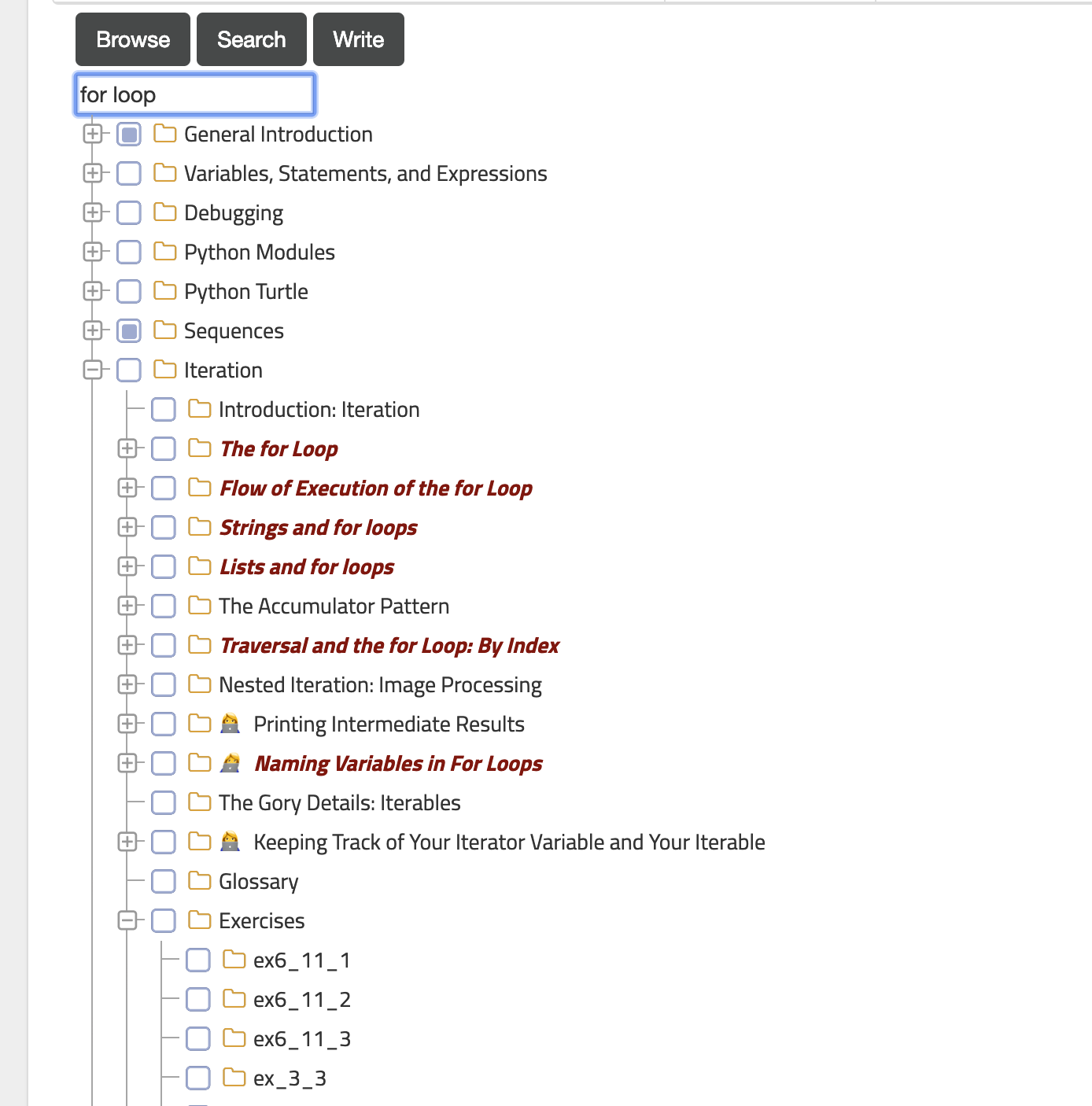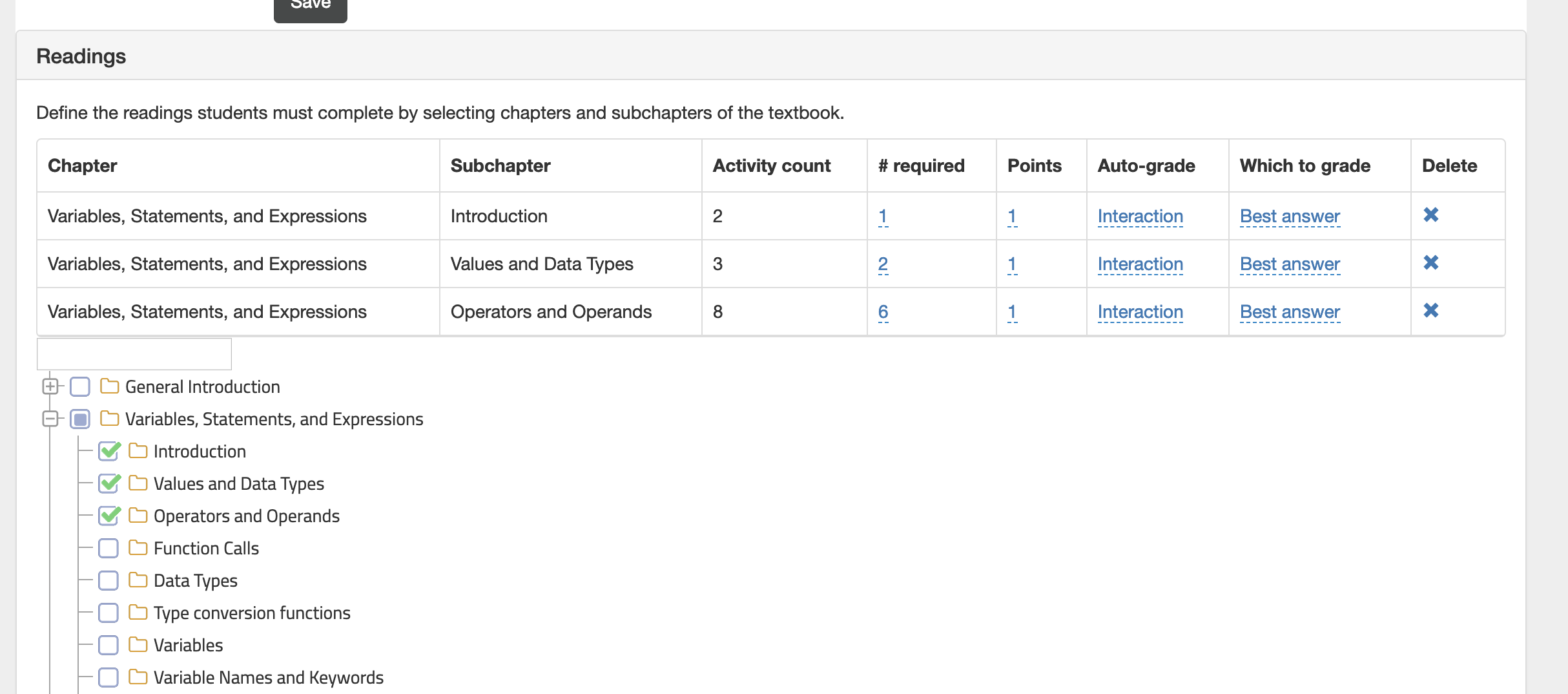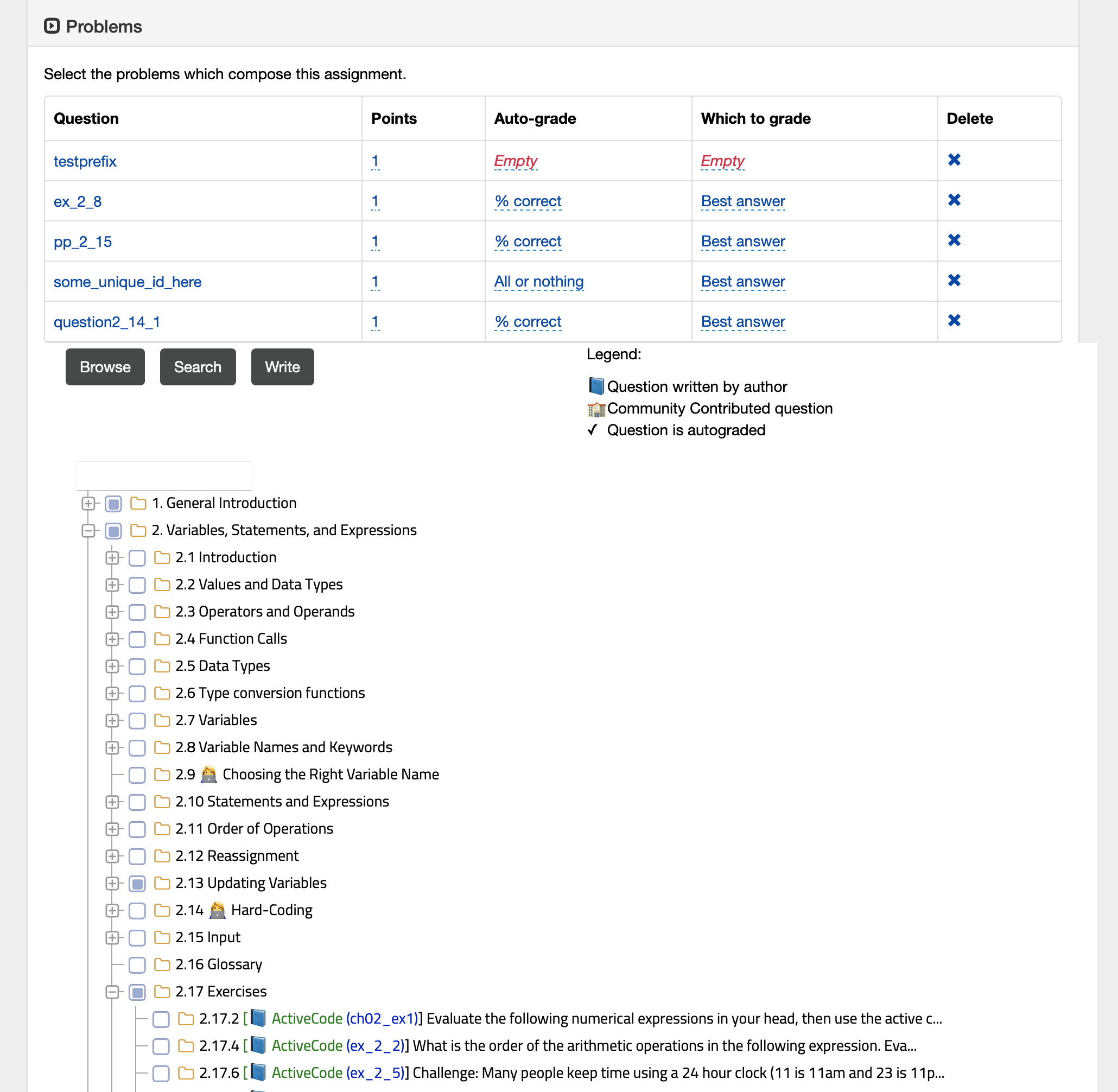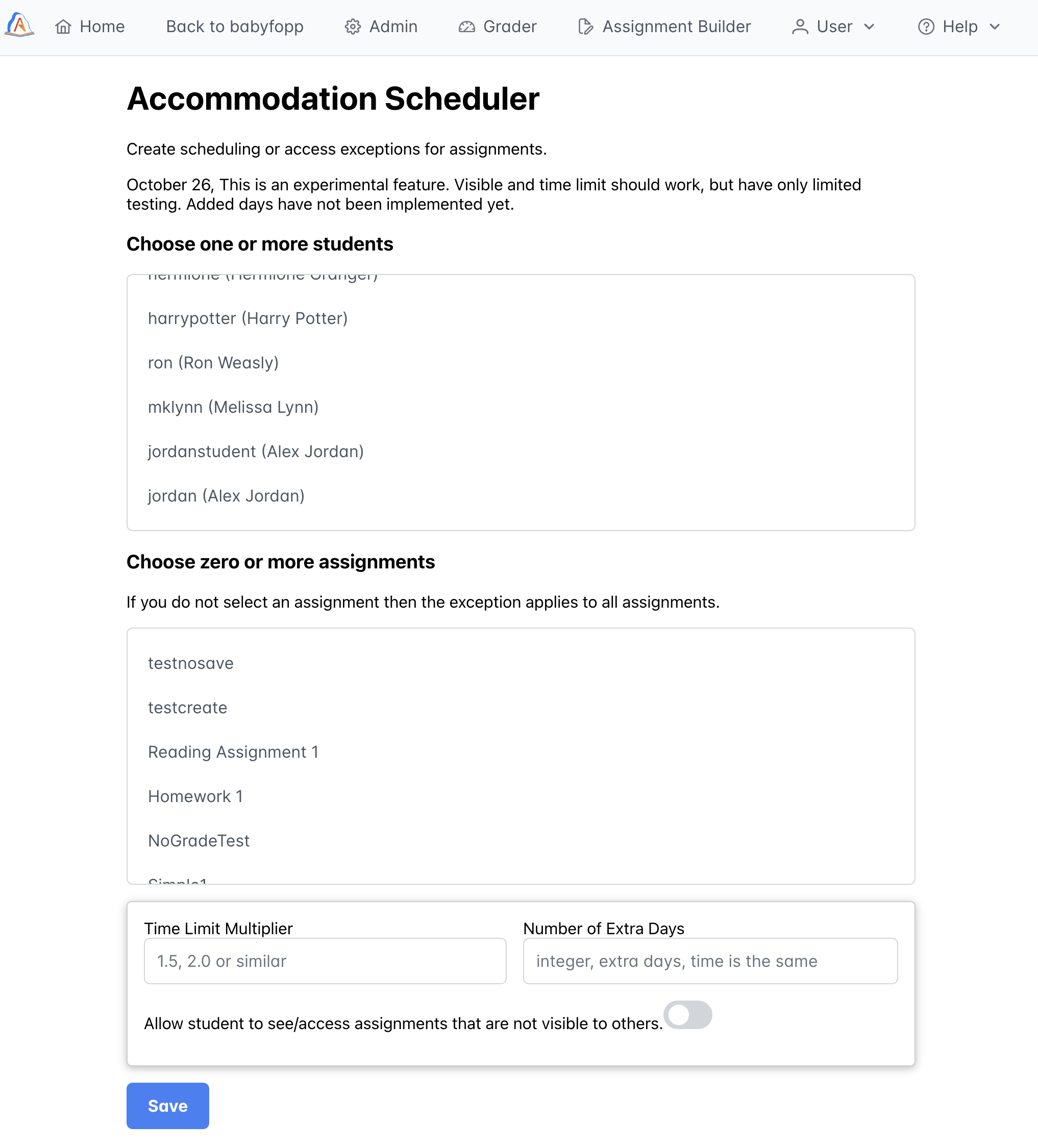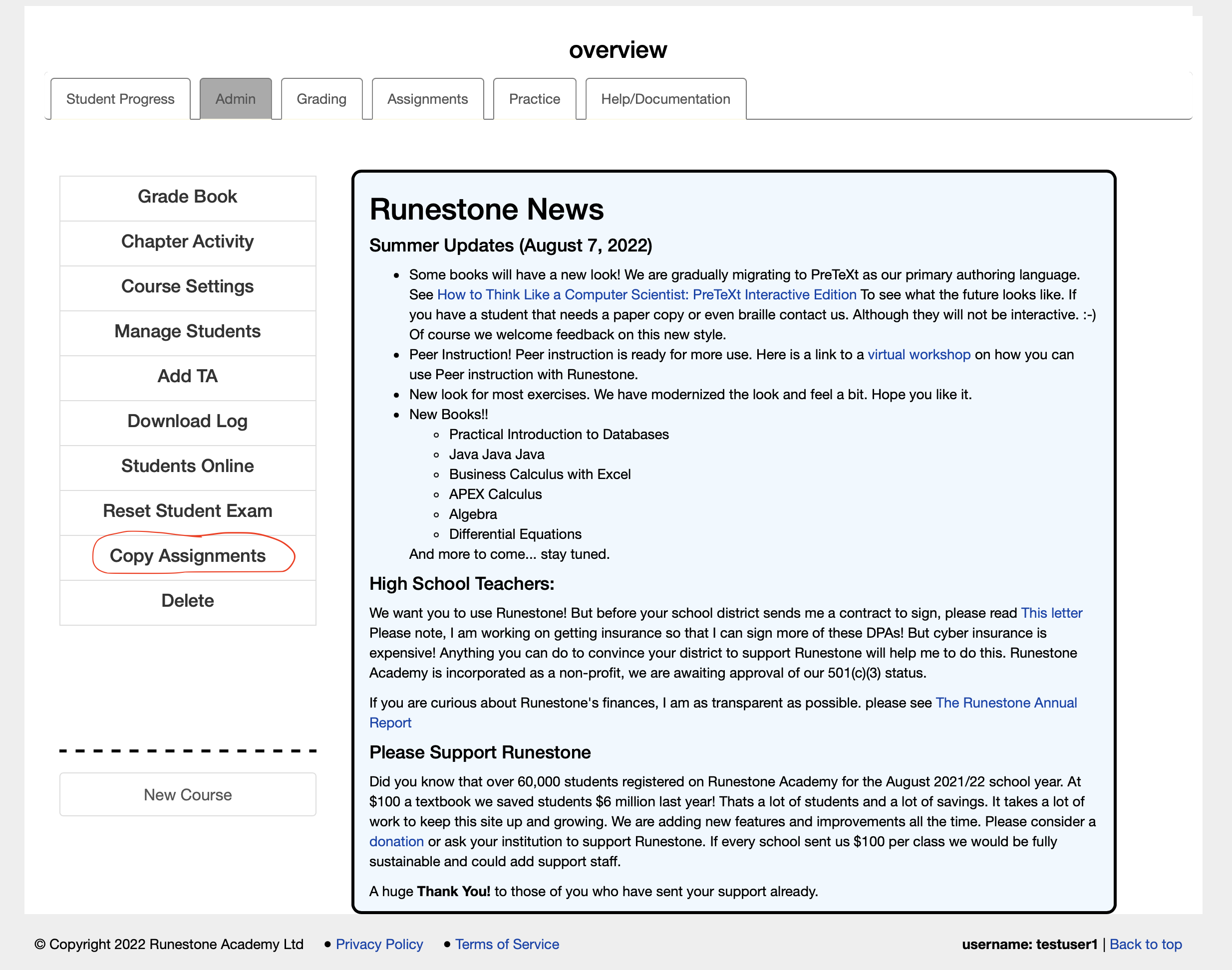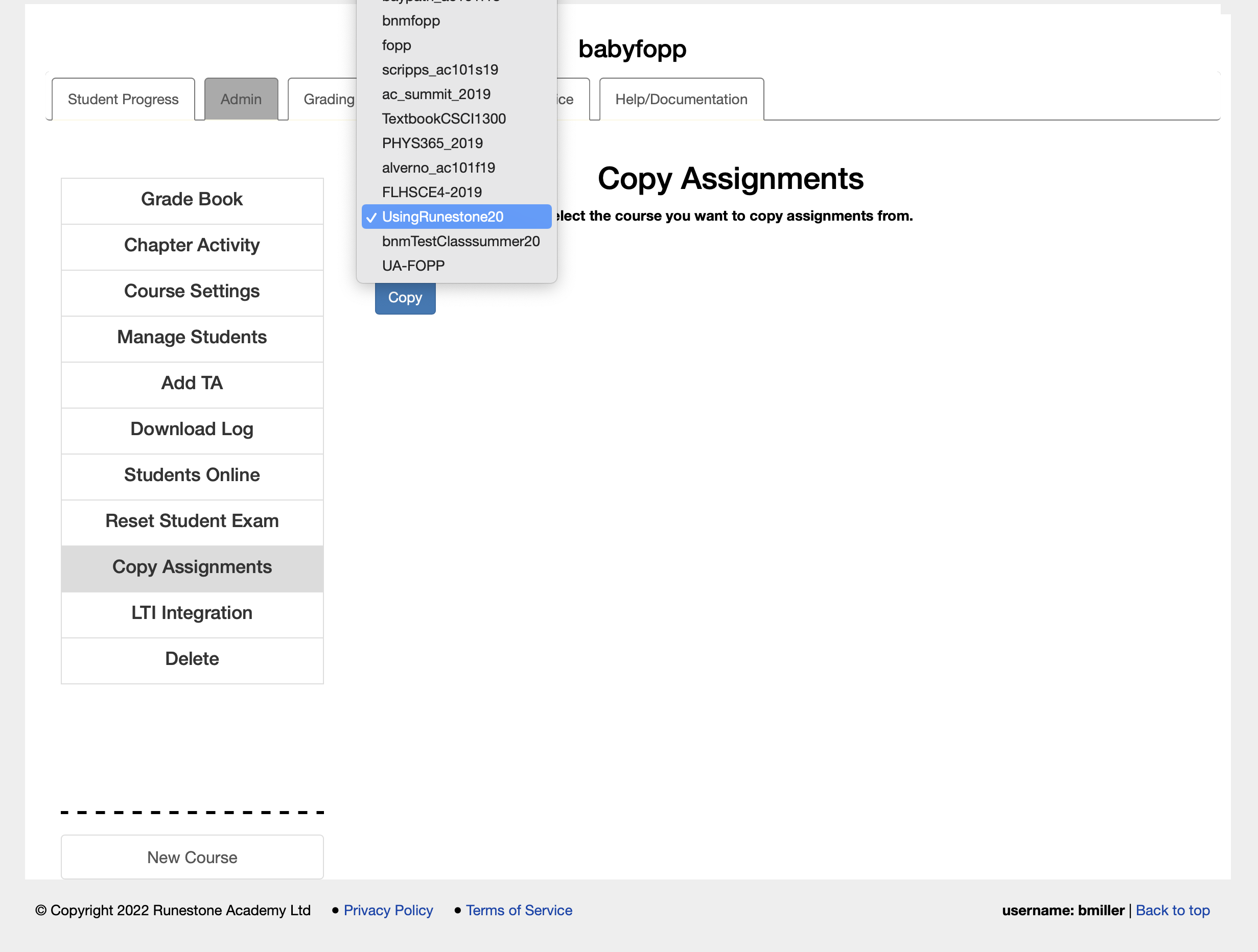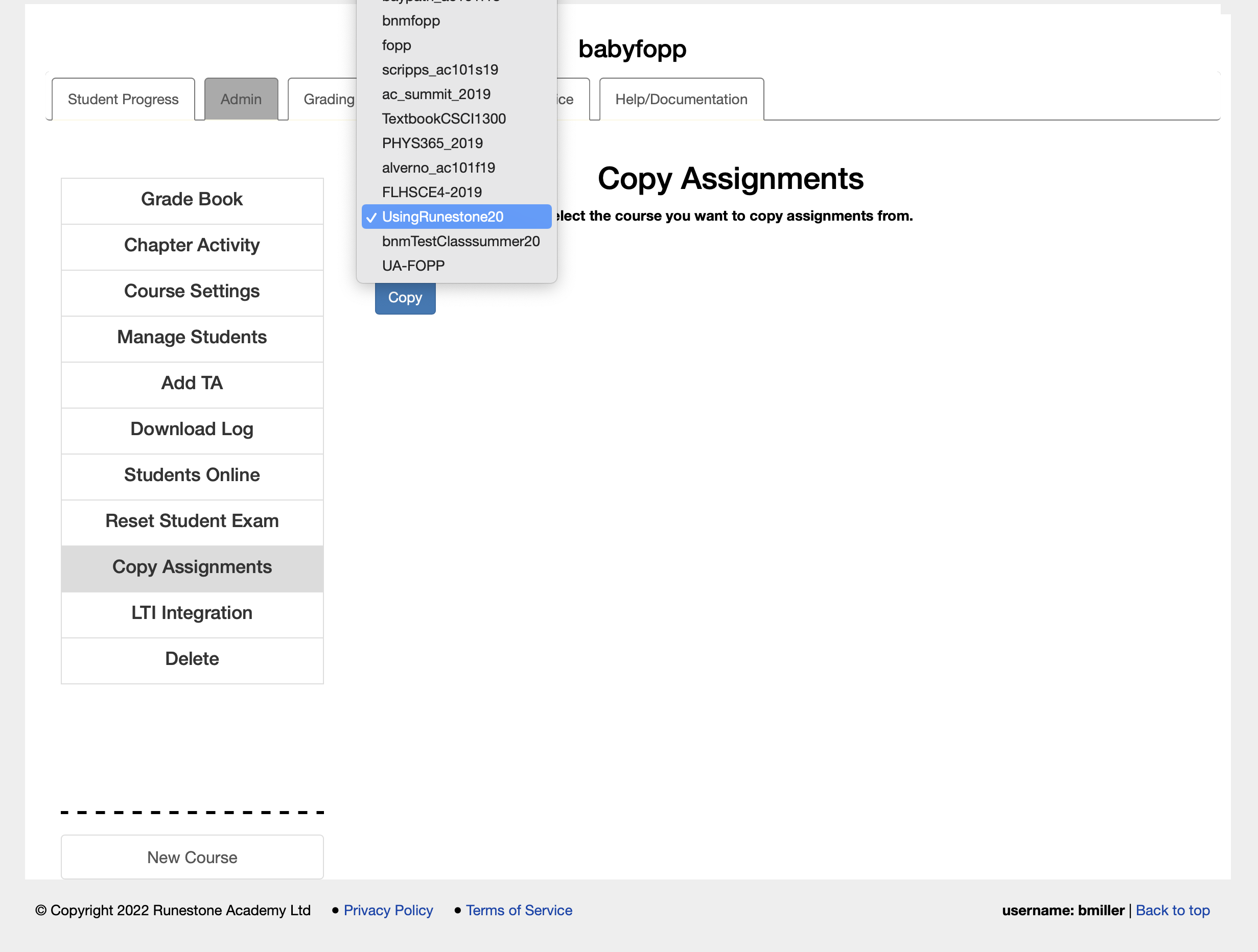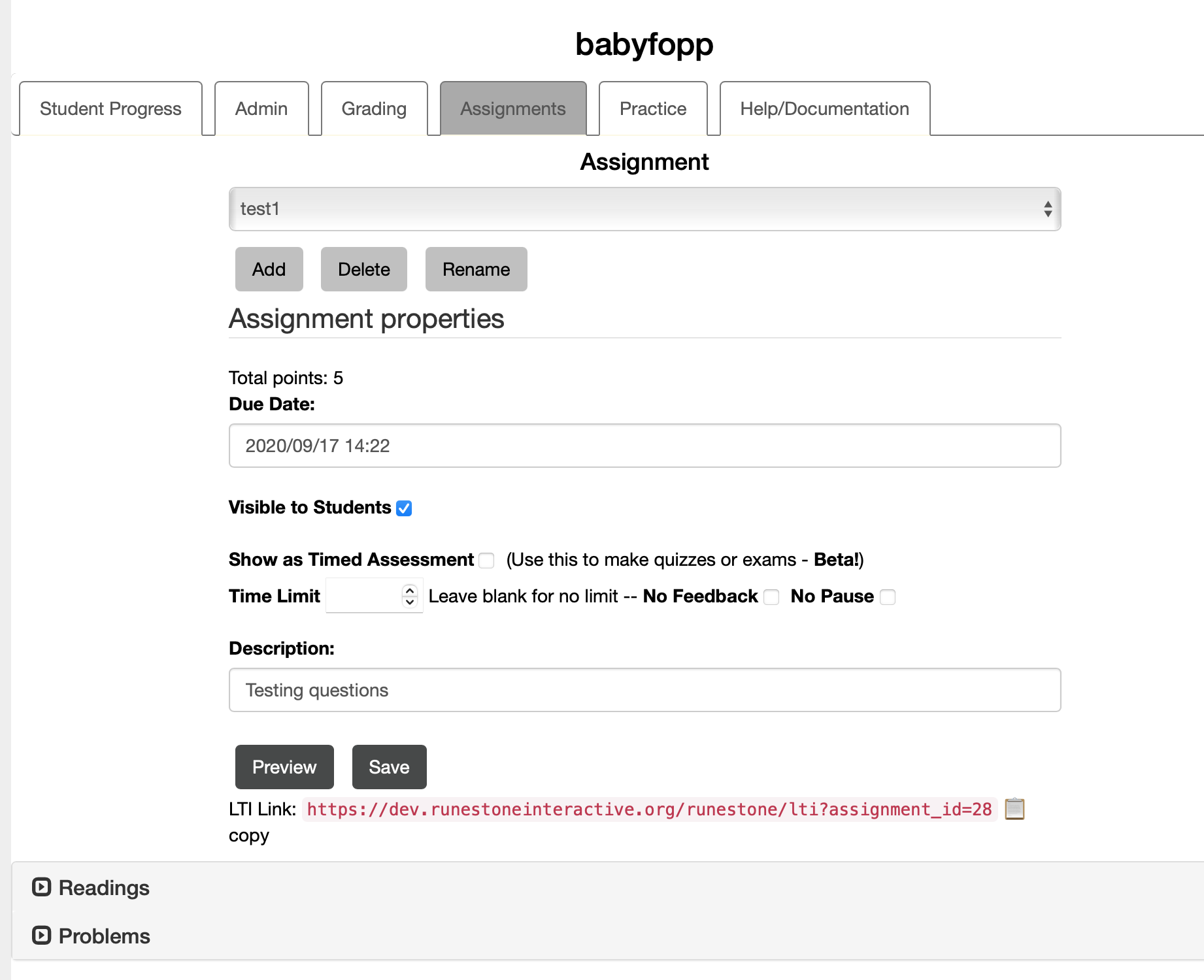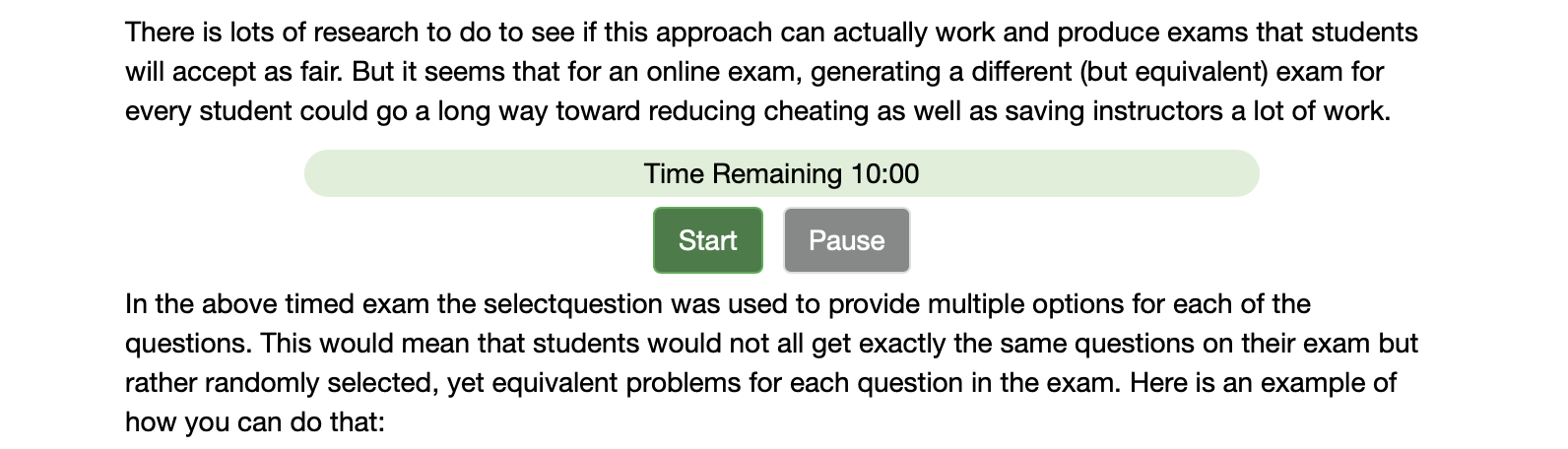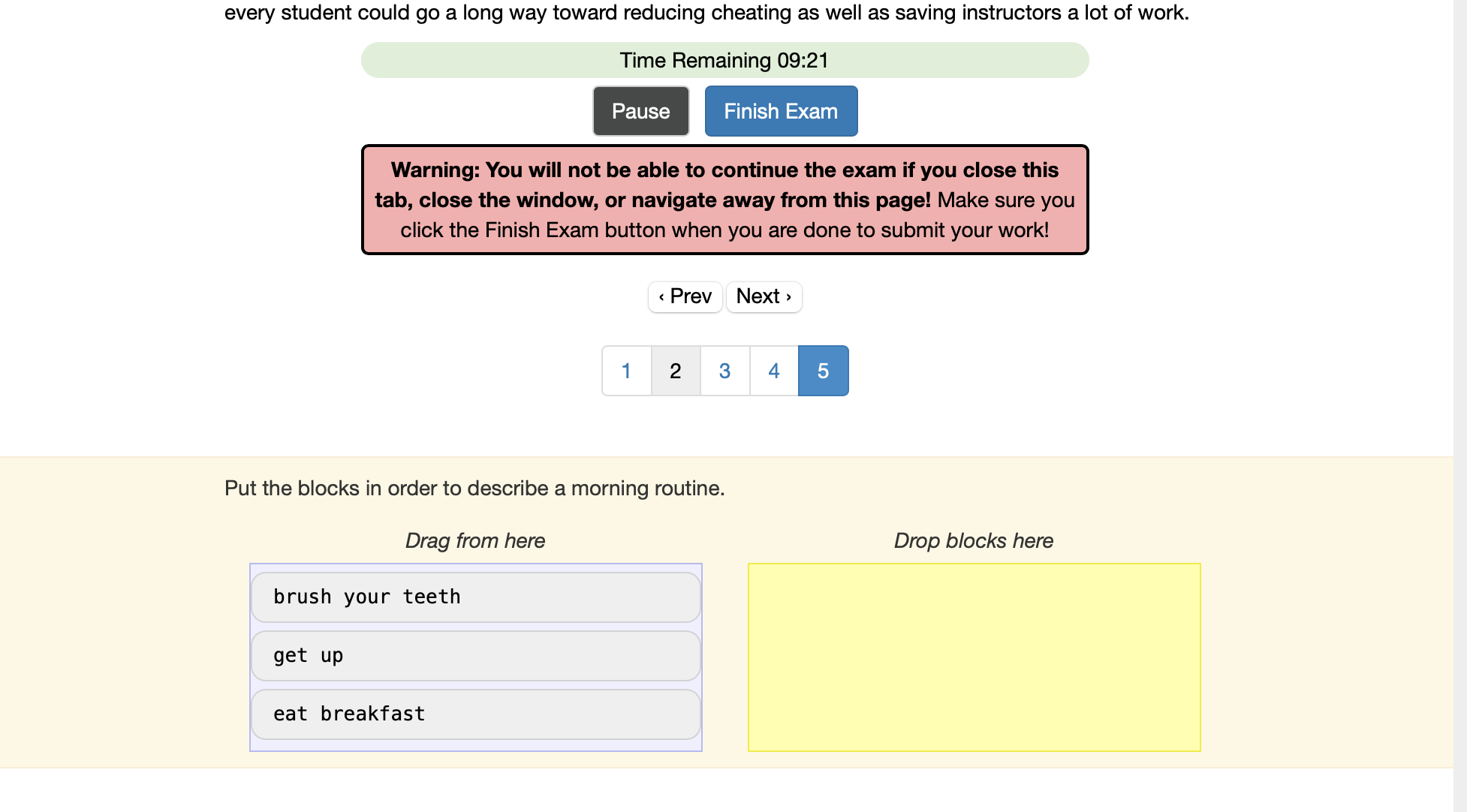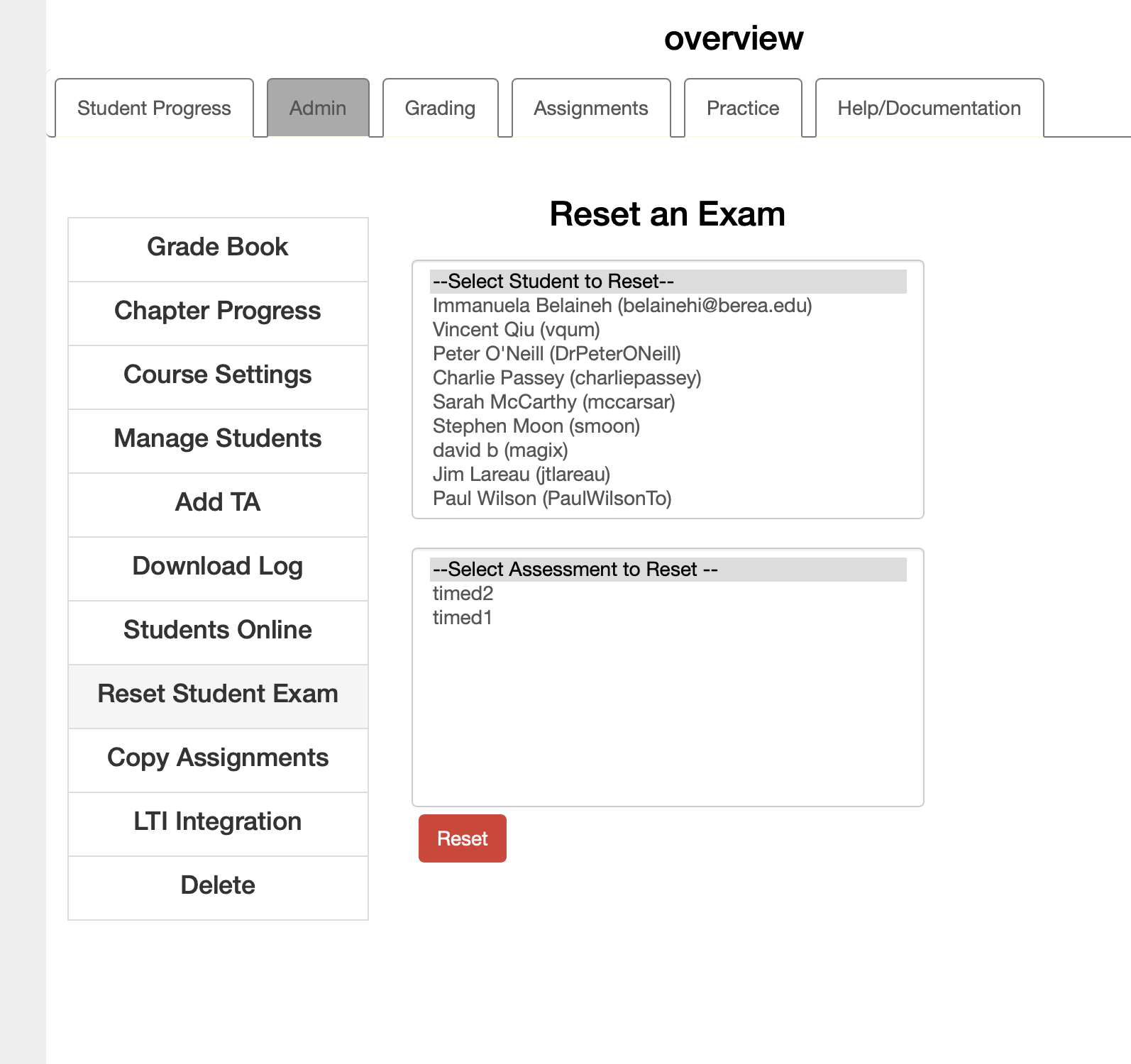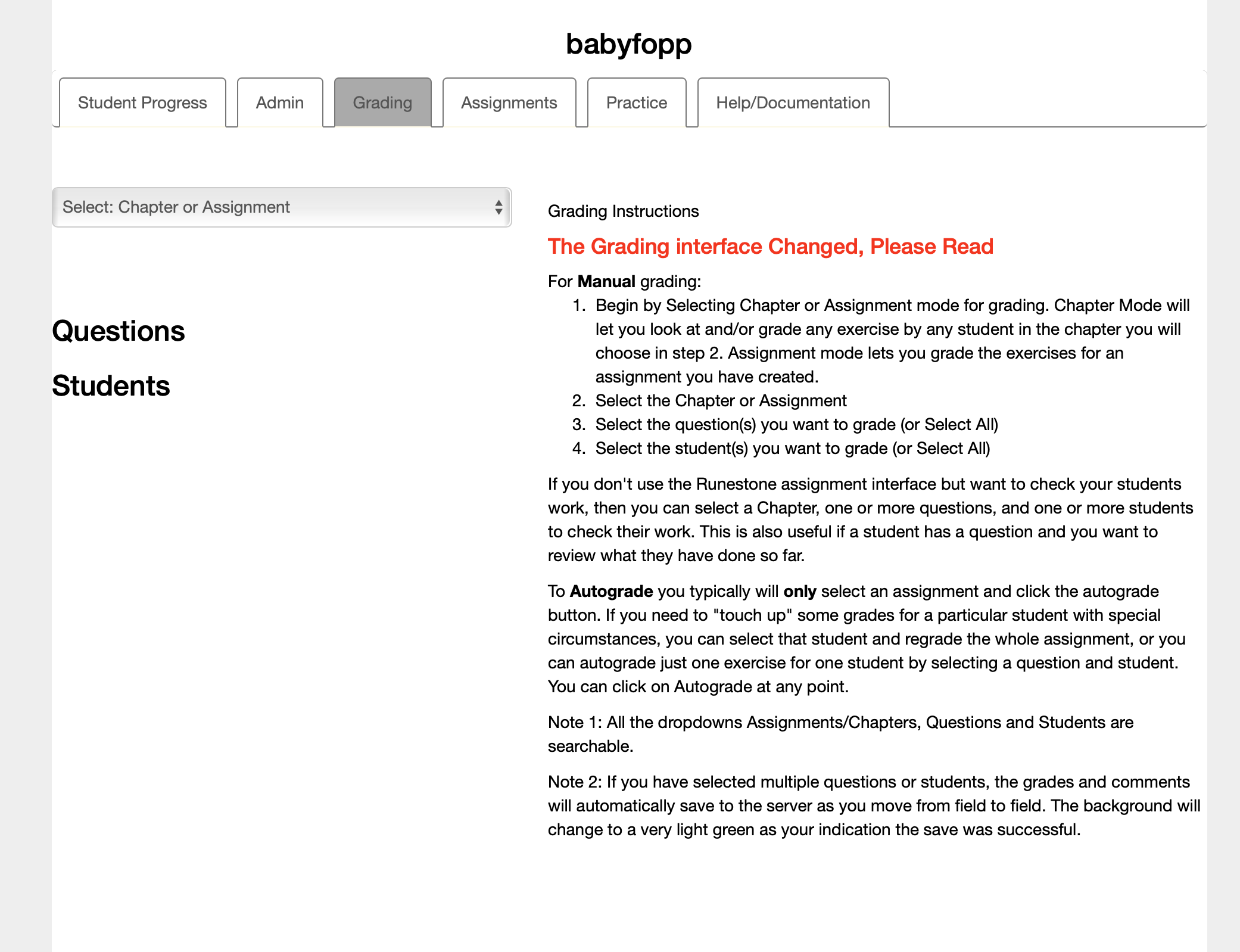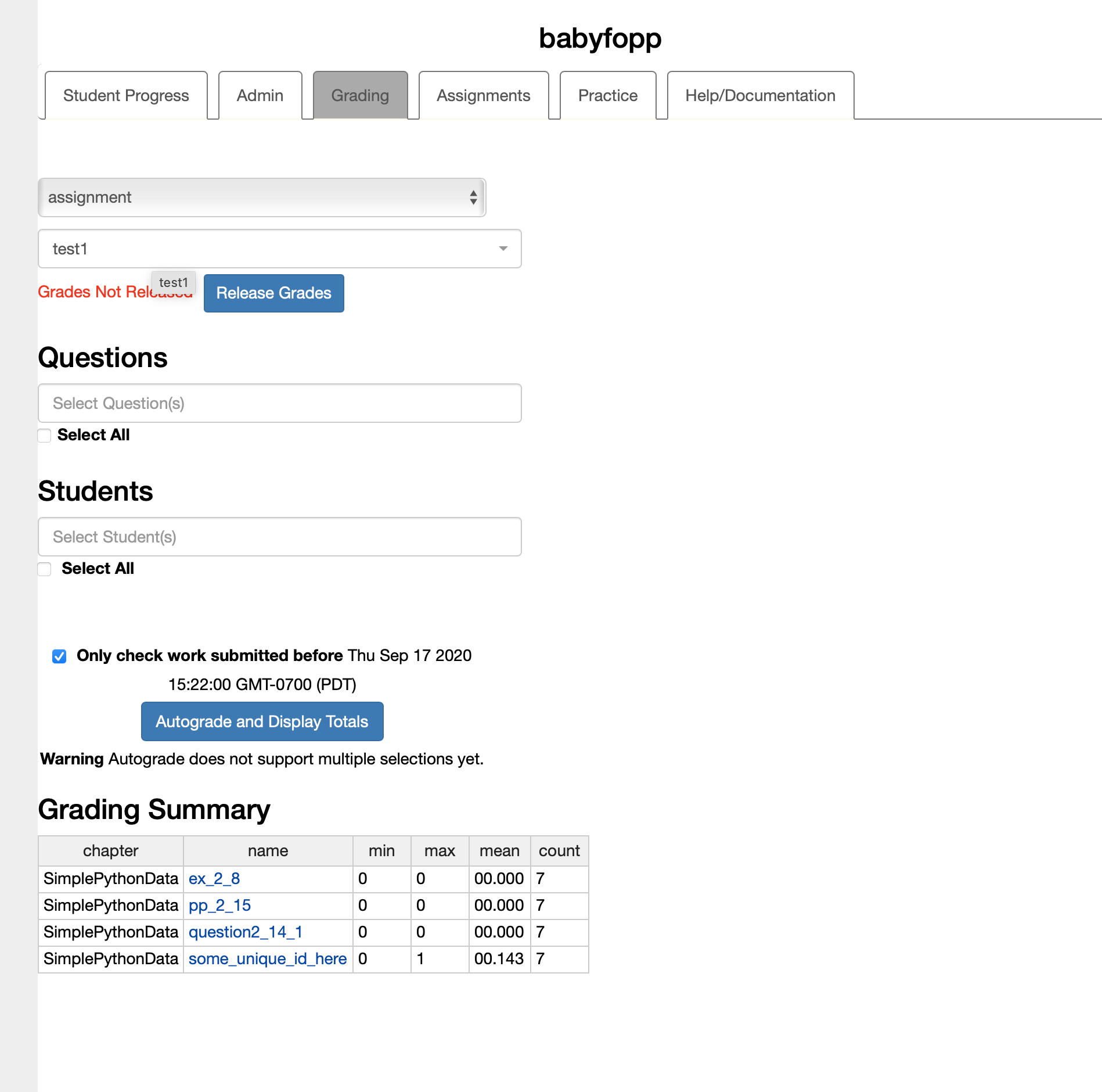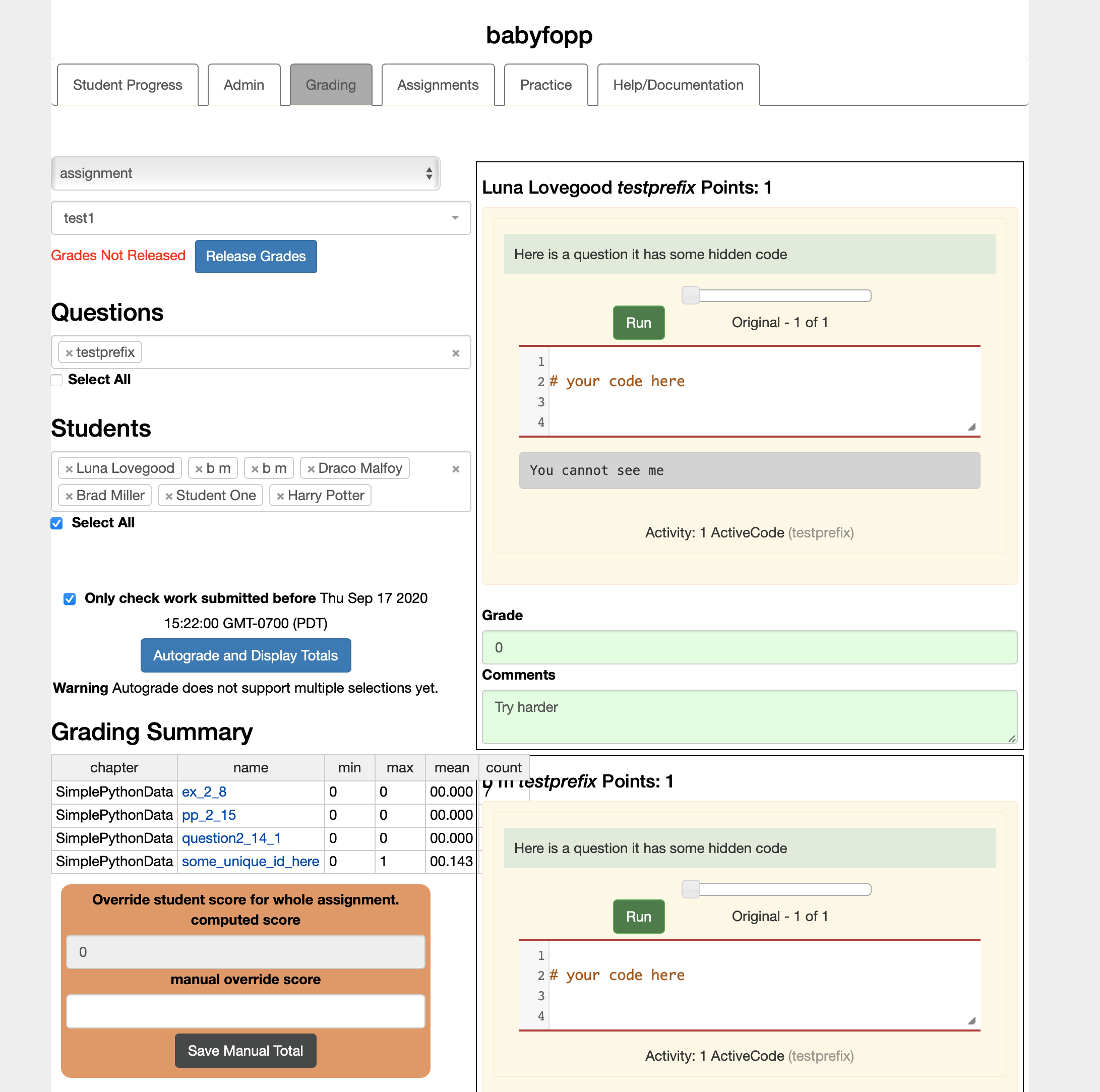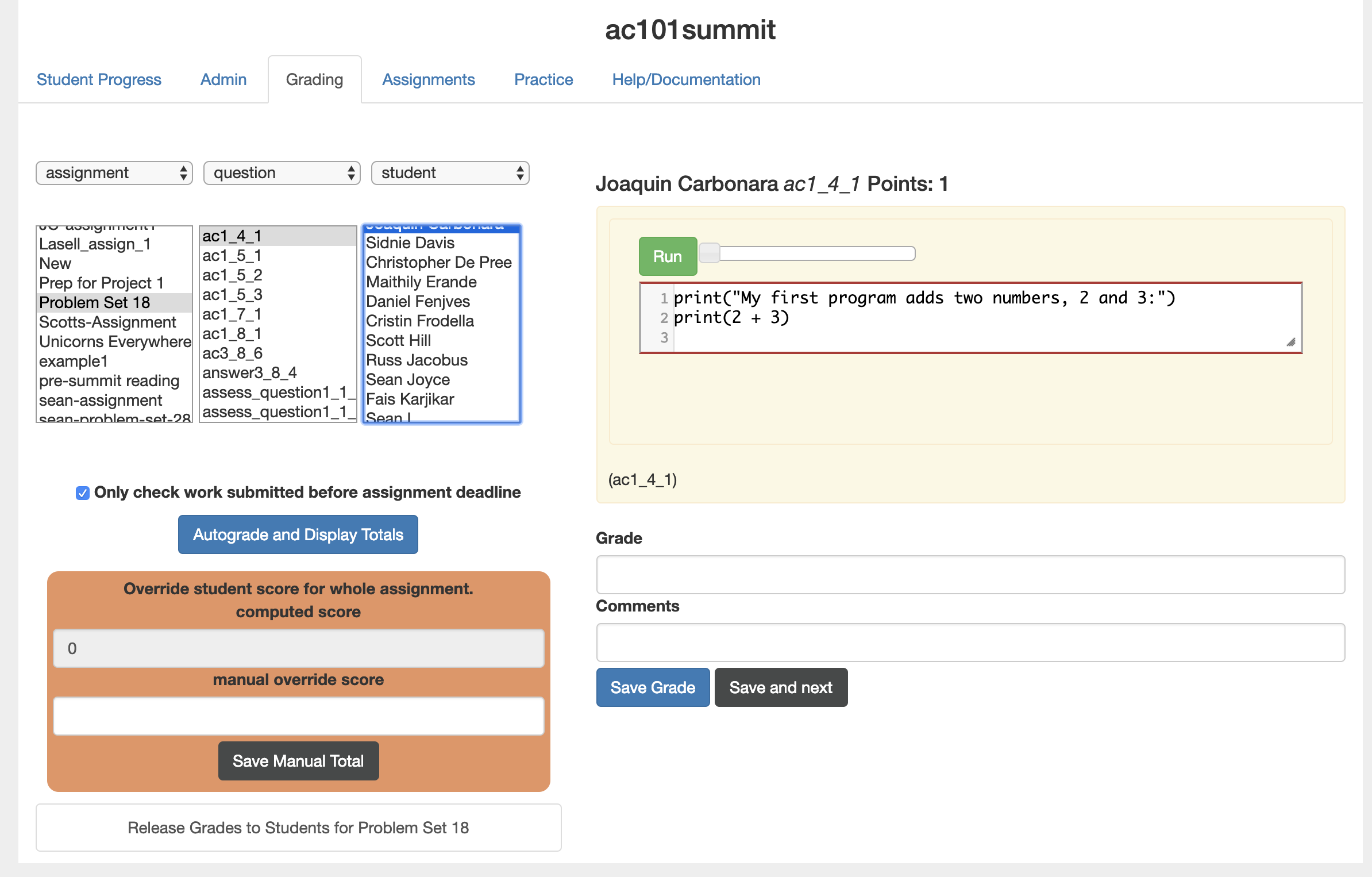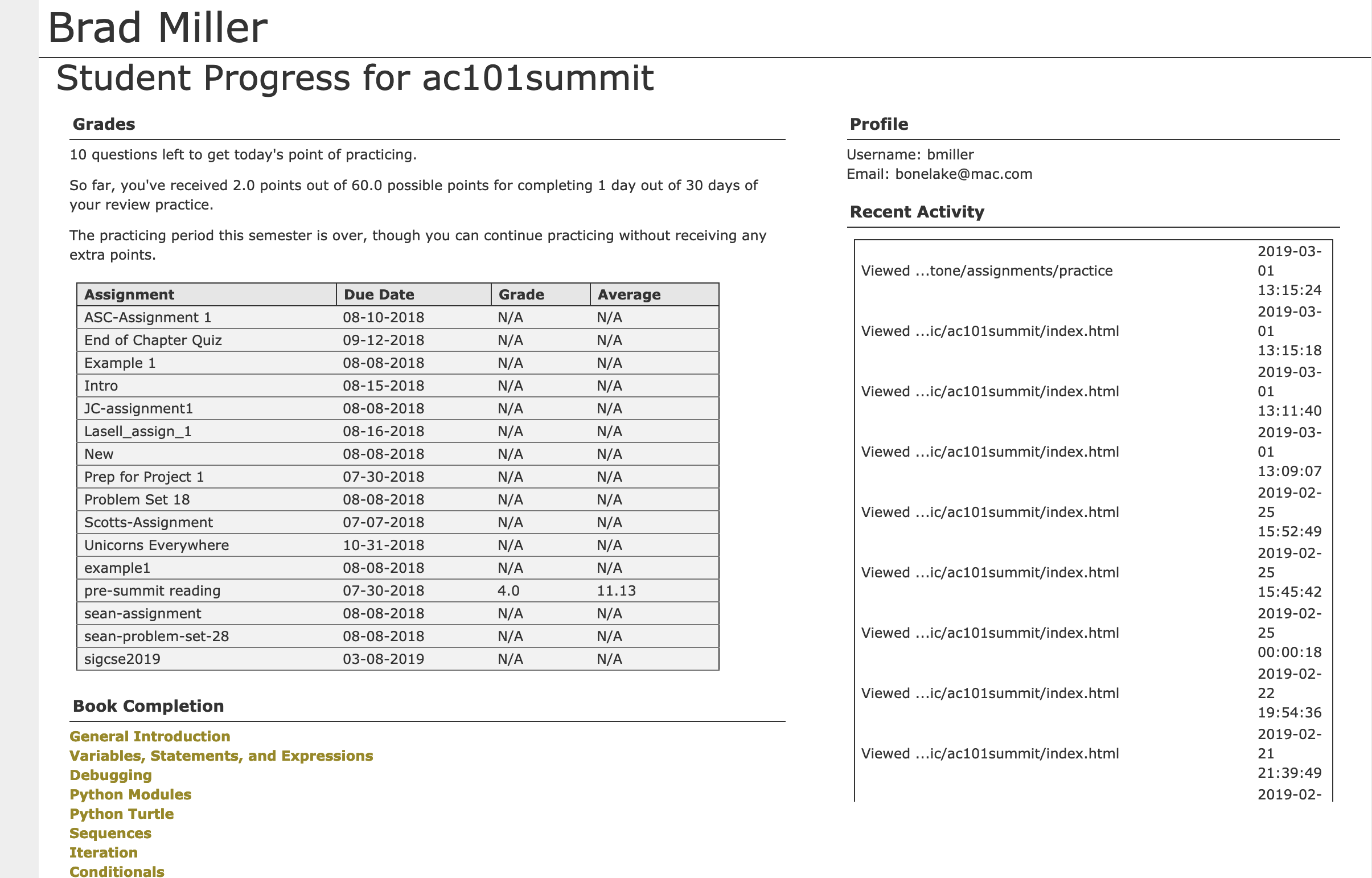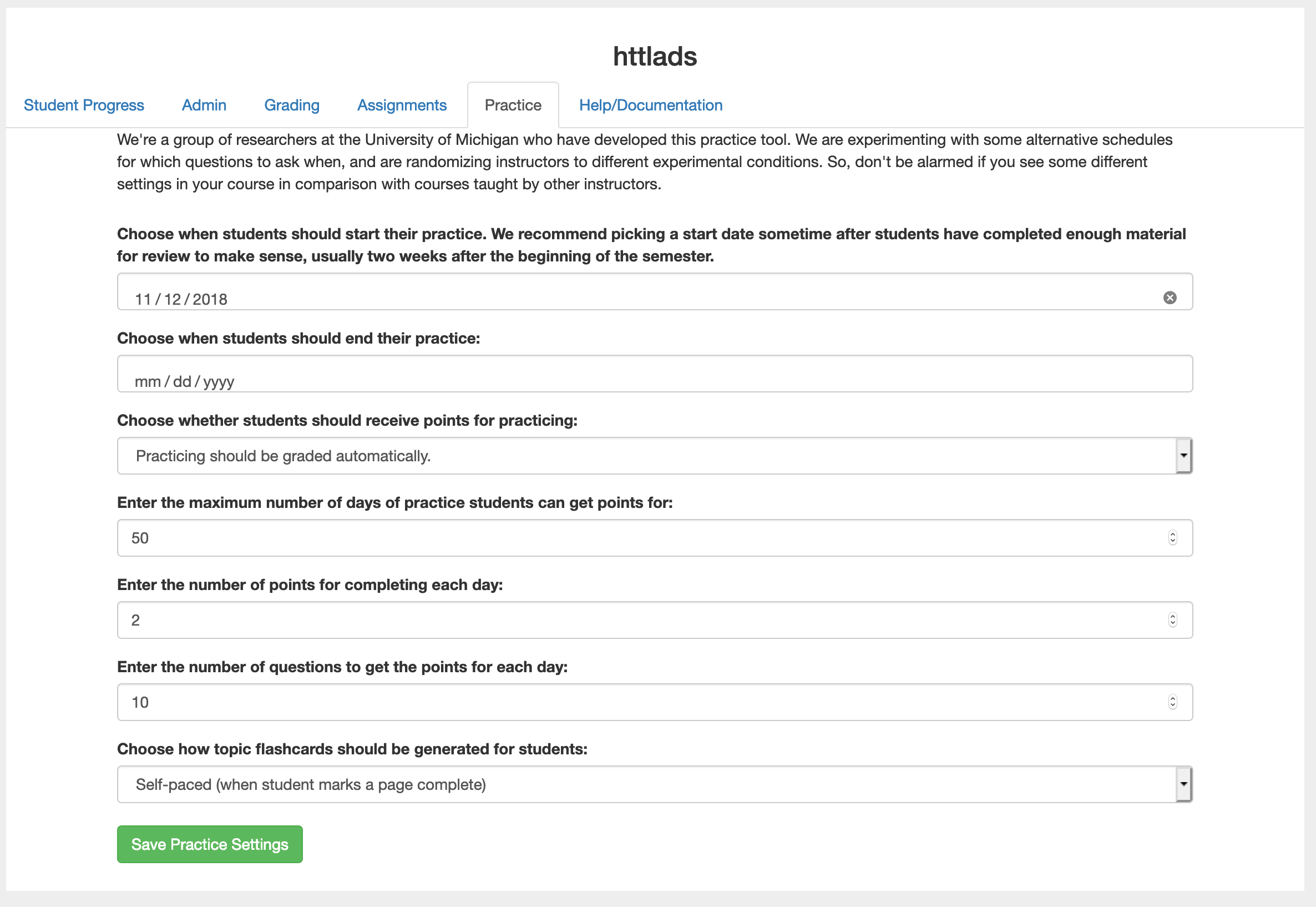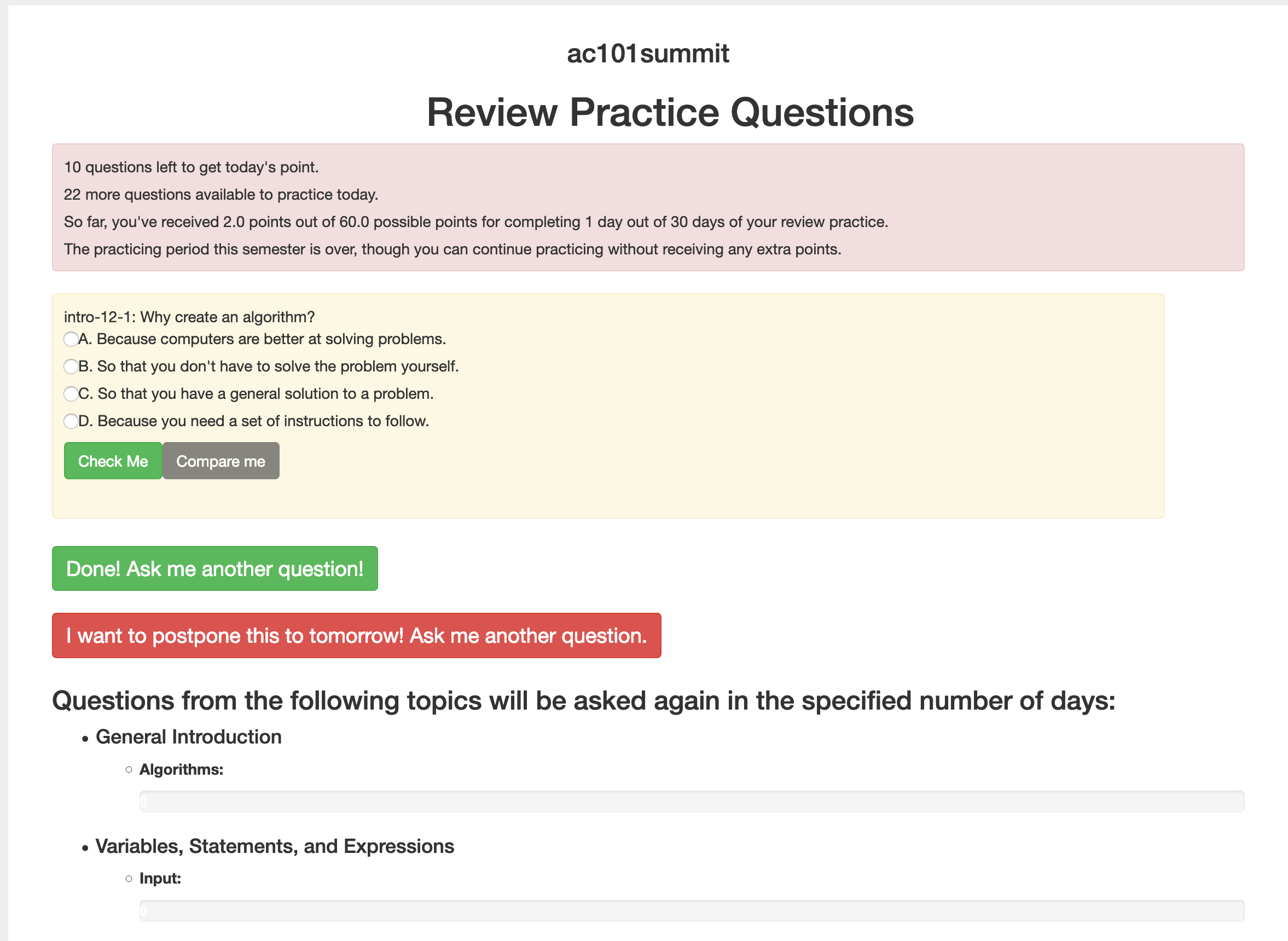Because the Runestone Server and the textbooks are so tightly coupled, the primary job of the server is to capture the work your students do. As your students interact with the book, the book and the server work together to capture the clicks, the answers to questions, the code your students write, etc. All of this is captured
regardless of whether the activities are part of an assignment. When you make an assignment that is a layer on top of all of the data collection that simply tells the software what actions to group together when you want to assign a grade.